AirPods Pro Tutorial – How to set up AirPods Pro with iOS 14

AirPods Pro Tutorial
Are you looking for an AirPods Pro tutorial? Well, in this post I’ll show you how to set up AirPods Pro with iOS 14. Coming up!
SUBSCRIBE to our YouTube channel for weekly videos!
Hi, I’m Dr. Derek – audiologist, audio engineer, and musician with Pro Fit Hearing.com bringing you the best insight in today’s latest hearing aids, headphones, and audio technology to improve your life. If you have concerns about your hearing, always consult with your local physician or audiologist.
Today, I’m talking about how to set up your new AirPods Pro with iOS 14. If you haven’t yet, make sure to upgrade to Apple iOS 14 to take advantage of all the features I’ll discuss in this tutorial.
AirPods Pro Bluetooth Pairing
First let’s talk about Bluetooth pairing. You can use your AirPods Pro with Apple iOS or other Bluetooth enabled devices. To pair with an iPhone, just open the case next to your iPhone and it will guide you through the paring process.
The AirPods Pro are automatically paired now to work with any other device in your iCloud account. So if you have another iPhone or iPad, your AirPods Pro will work with them as well.
To pair to other non-Apple Bluetooth devices, open the case and press and hold the button on the back of the case until the light on front flashes white. Select your AirPods Pro under the Bluetooth menu on your device. You can enjoy music and phone calls, but you won’t have access to Siri or the features specific to iOS 14 that I’ll discuss today.
AirPods Pro Controls
You can control the AirPods Pro with the force sensor on either stem on the device.
If you receive a call, answer it with one press of the force sensor.
To play or pause music, press once.
To skip forward, press two times.
To skip back, press three times.
You can change the volume with Siri, with the volume control on your phone, or the Digital Crown on an Apple Watch.
Press and hold either stem to switch between transparency mode and noise cancellation. You can also access this under the volume control in the iOS Control Center. Press and hold on the volume bar, and a new menu will open so you can change these settings.
AirPods Pro Charging
You can charge your AirPods Pro with the included lightening to USB-C cable or using a Qi (or “chee”) wireless charger.
Tap the case to see the charging level. You will see an amber light when charging and a green light when fully charged.
The battery level is displayed when you open the case near your iPhone. It is also visible with the battery widget. If you have an Apple Watch, swipe up and click on the battery percentage to also see the AirPods Pro battery level. You can also find out your battery level by asking Siri. Your iPhone will also notify you when you have a charge of 20, 10, or 5 percent battery life left. AirPods Pro will play a sound to notify you when your battery level is at 10 percent and again just before they shut off.
AirPods Pro Additional Settings
Additional settings are available under Settings > Bluetooth > AirPods Pro > and click on i icon.
First, you can change the AirPods Pro display name to whatever you want.
You can change the noise control settings here as well.
You can change the function of the stems under Press and Hold AirPods. This allows you to switch between noise control and Siri activation. You also have the option to access Siri on one side and noise control on another side if you’d like.
The Ear Tip Fit Test helps you select the ear tip with the best seal by playing music in your ears. The ear tip that prevents enough sound leakage from the ear is recommended by the test.
Automatic ear detection will automatically play your music when the AirPods Pro are in your ears and pause the music when you remove them.
Spatial audio can also be enabled in this menu. Spatial audio recreates a surround sound audio experience for compatible TV and movie content. The location of sounds around you are adjusted depending on the position of your head and position of your phone.
Under microphone you can select which AirPods Pro microphone is active. You can have either side or both sides active. This is helpful if you prefer to have only one AirPod Pro when you’re taking a phone call.
Live listen turns your iPhone into a wireless microphone. You can then place your phone next to someone you’re speaking to or even next to the TV to hear it better. To access this feature go to Settings- Control Center- More Controls – add hearing. Now you can go to your control center and click on the ear to access it. Turn live listen on.
Headphone Accommodations in Apple iOS 14 gives you the option to run an in-the-ear calibration to customize how your AirPods Pro play sound. You can emphasize speech sounds for better clarity and understanding using custom transparency mode. This is similar to what a hearing aid can do. You can access this feature under Settings- Accessibility- Hearing- Audio/Visual- Headphones Accommodations- Custom Audio Setup.
I still recommend that anyone with hearing concerns see a local audiologist or physician for an evaluation and hearing aid consultation if it’s appropriate. For more information on headphone accommodations features, click on the image below!
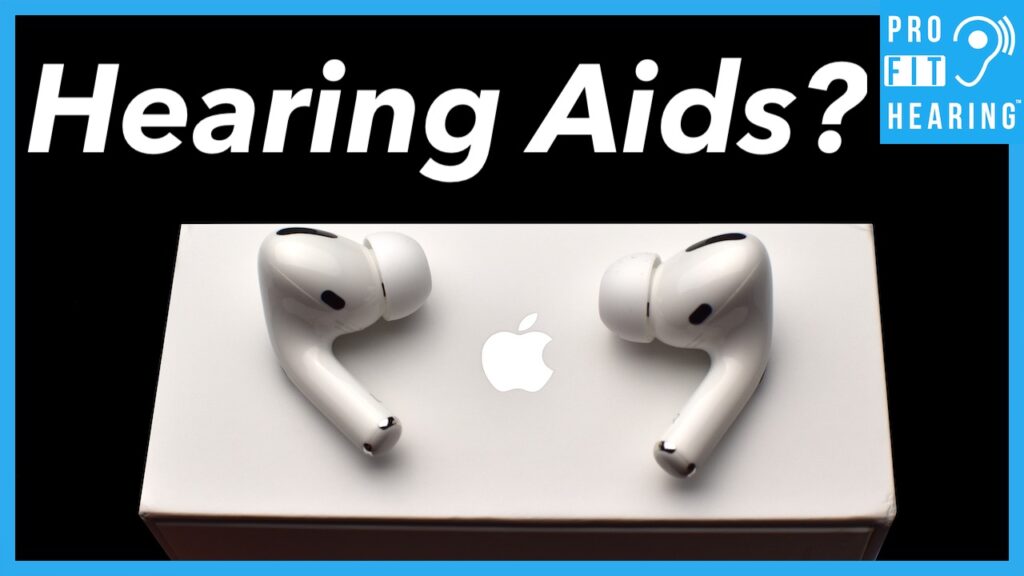
If you want to further customize how the AirPods Pro controls work, go to Settings – Accessibility – Physical and Motor – AirPods. Here you can change the control press speed or press and hold duration, you can activate noise cancellation with one AirPod, or change how spatial audio functions. There’s also is a link to audio accessibility settings which gives you control over the headphones accommodations, mono audio, phone noise cancellation, left/right balance, and LED flash for alerts.
If you have multiple bluetooth devices paired to your Apple iOS device, you can click on the Airplay icon to switch between devices.
If you have two pairs of AirPods, you can share audio. This allows you to listen to the same audio from two pairs of AirPods at the same time.
Question of the Day
So for today’s question, how do you like your AirPods Pro, and how do they compare to previous generation of AirPods you’ve used? Let’s connect in the comments below. Make sure to check out my other AirPods Pro posts at https://www.profithearing.com/blog.
Connect with Pro Fit Hearing on social media. Be a part of the Pro Fit Hearing community!
If you’re interested in hearing aids, click HERE for my free ebook “How to Buy Hearing Aids.” Know what to ask your audiologist or hearing aid dispenser so that your hearing aids are easy to use and have all the features you’re looking for.
Remember Pro Fit Hearing brings you the best insight in today’s latest hearing aids, headphones, and audio technology to improve your life. If you have concerns about your hearing, always consult with your local physician or audiologist.
-Dr. Derek
